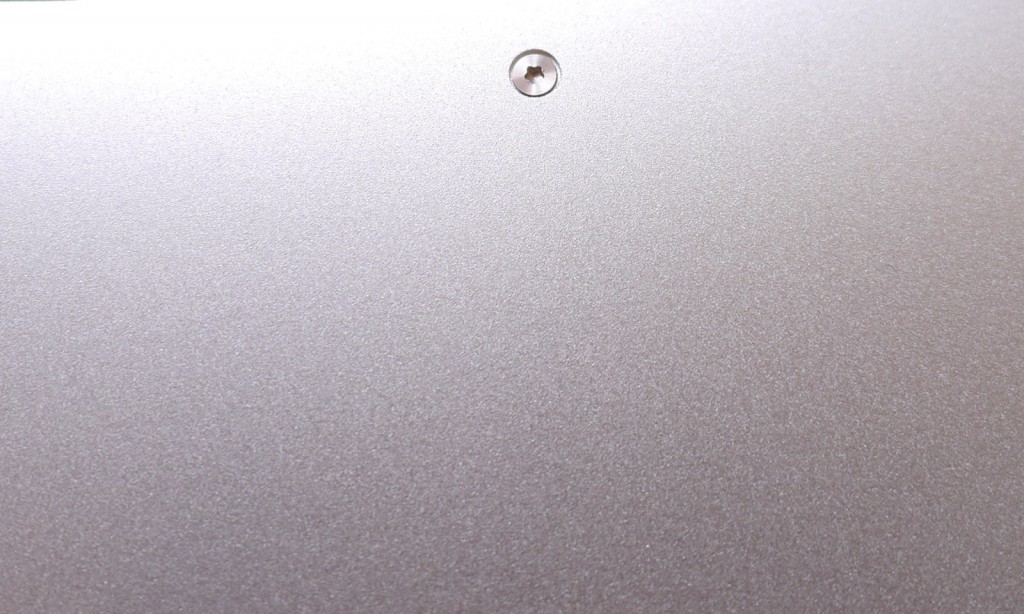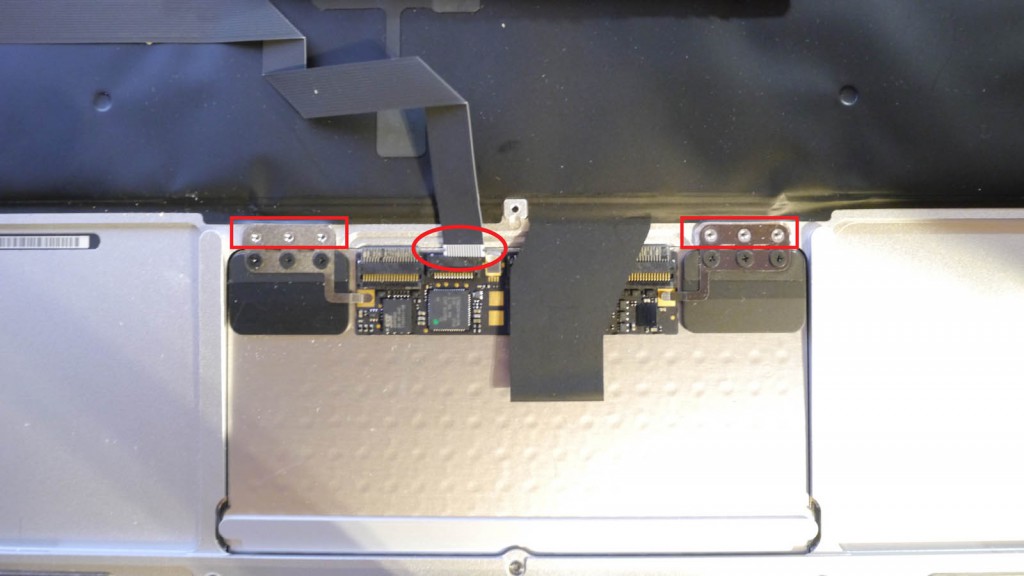Mac OS を、Snow Leopard から、Yosemite にしたあと、fink を実行したら、
|
|
/usr/bin/perl5.12 isn't executable |
と表示されてしまった。
なので、fink を再インストールした。
基本はここ見てやった
fink のインストール (OS X 10.10)
xcode 系の前準備
|
|
xcode-select --install sudo xcode-select -switch /Applications/Xcode.app/Contents/Developer sudo xcodebuild -license |
古いバージョンの処理
前のバージョンのfinkでインストールしたアプリを使わない場合は、移動(削除)しておく
finkのダウンロードと展開
fink-0.38.4.tar.gz
をダウンロードしてきて。
ここからダウンロード
(リンクが古くなっていたら、先ほどのfink のインストール (OS X 10.10)から追って)
展開
|
|
tar xzvf ./fink-0.38.4.tar.gz |
ディレクトリに移動
インストール
実行
そして、いろいろ質問される
最初の質問は
|
|
(1) Use sudo (2) Use su (3) None, fink must be run as root |
use sudo を選択(1 を入力)
次の質問は、インストールフォルダ
そのままエンター で、/sw にインストール。
この時以下のように、/sw2 にいれますか?
と聞かれた場合は、前のバージョンの削除がされてないから、/sw2 にいれますかと聞かれる。
二ついれるつもりならそれでいい。
|
|
Please choose the path where Fink should be installed. Note that you will normally be able to use a binary distribution only if you choose '/sw'. [/sw2] |
あとはしばらく、エンターか、Y/n の質問には、 Yで答える。
途中で、
|
|
Fink can set the UID and GID of its build user dynamically to find unused values in a safe range. This is recommended unless you need to have a specific UID/GID e.g. due to a policy on your network. Allow Fink to set the UID/GID dynamically? [Y/n] Y The current ID search range is 600-699. 600 failed Using 601 |
で、failed とでるけど、気にしない。
次に、
|
|
(1) Quiet (do not show download statistics) (2) Low (do not show tarballs being expanded) (3) Medium (will show almost everything) (4) High (will show everything) |
という質問がでてくるけど、これは吐き出すログの量を聞いている。
low を選択した。
|
|
How verbose should Fink be? [2] 2 |
あとの質問は全て、レポジトリをどこ使うとかの質問だったので、1 or Y かデフォルトのままを選択した(エンター押しっぱなし)
終わったら一応の確認として、
.profile に以下があることを確認して。(なければ書いておいて)
リポジトリの更新
環境変数の更新
パッケージの更新
パッケージの更新がうまくいかない場合は、rsync じゃなくて cvs 使う方法もある