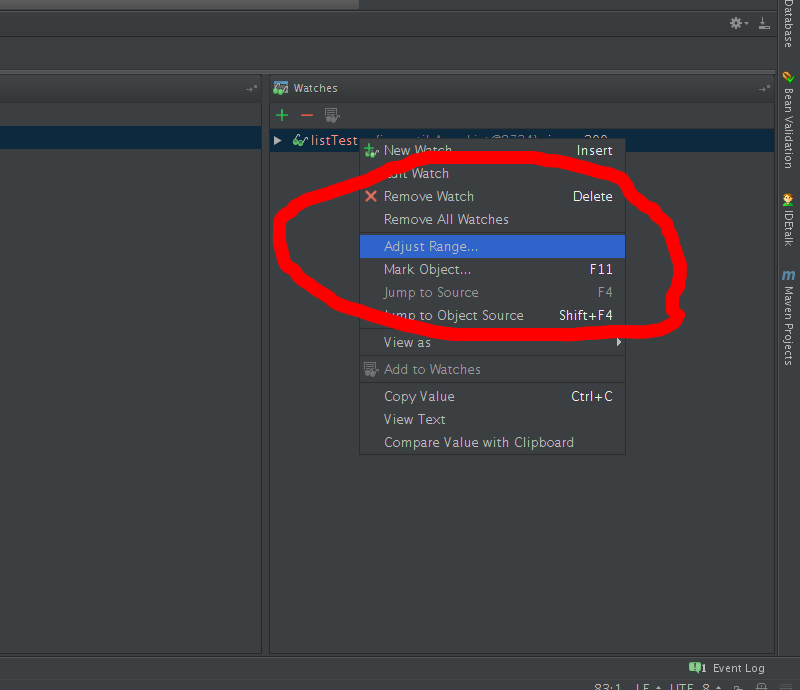デバッグ中に参照できる、ListやCollectionの変数の値は標準では100までとなっている。
これを、任意に変更する。
月: 2014年1月
[Mac] MacBook Air のトラックパッドを交換する
MacBook Air のトラックパッドが勝手にクリックされたりする。メモリのクリアとか設定とかいろいろ試したけど駄目だった。
交換するにも結構金額がかかるようなので、自分で直すことにした。
機種は、
MacBook Air 11″ Mid 2011 A1370 シリーズ
準備
- 5角(小) 携帯電話用ドライバー 藤原産業
- 17-F ペンタロープ5角穴用 sunflag 新亀製作所
- 1.4mm +ドライバー
- 新品のトラックパッド
MacBook Air の型番などからebayで調達。
底面のネジはこのような形状
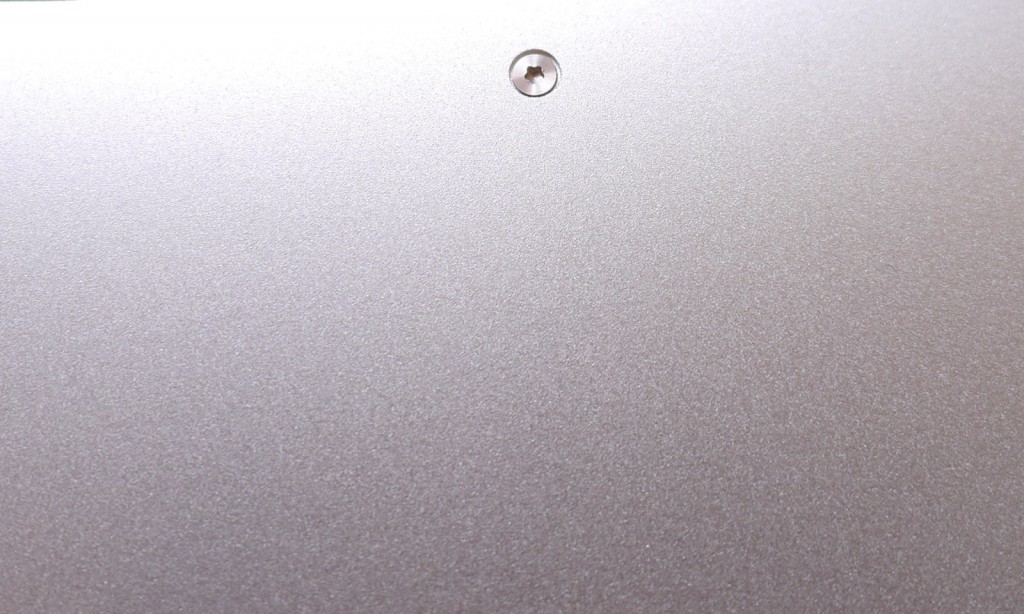

注意
ネジ山を壊してしまったりする場合があるので、舐めてしまった場合は焦らないで一呼吸置く。
上記の道具以外にも、色々あるといざという時の復旧が楽になる。
ネジが細かい所に落ちてしまった時のようのピンセットや、精密ドライバー各種、ペンチ、ニッパーなどがあるといいです。
交換作業
- 底面のカバーを外す
- バッテリーのコネクタを外す
- バッテリーのネジを外す
- バッテリーを外す
- トラックパッドのコネクタを外す
- トラックパッドを外す
- トラックパッドの部品を付け替える
- 新しいトラックパッドを装着
- バッテリーを装着
- 底面を装着して終了
MacBookAir の底カバーのネジを外します。
ネジは、準備にある 5角(小) 携帯電話用ドライバー(藤原産業) で外しました。
少しフィット感が弱いので、強めに押しながらまわした方がいいと思います。
写真にある、黄色の所は少し長いビスです。


携帯電話に入っているような電池が 6個ついているやつがバッテリーです。
バッテリーは、写真にあるような + と – のしるしがあるコネクタでつながっています。

マイナスドライバーなどで、コネクタの右横のピンを押すとコネクタが外れます。
周りの集積回路を傷つけないように、ドライバーは精密用か細いスクレイパーのようなものでやるとでしょう。
作業全体的に言えるのですが、静電気がおきないように冬場は衣類に気を付けて下さい。
作業前に金属に触れ等放電してあげて下さい。

写真にある通りに、5箇所のピスを外して下さい。
17-F ペンタロープ5角穴用 sunflag (新亀製作所) を使いました。

場所によって、微妙にネジの長さが違うので、復元用に必ず同じ位置に同じネジで留めるようにしてください。

バッテリーは、上部の所を引っ張るようにして持てば取れます。
バッテリーを交換するのであればここまでの説明で出来ていると思います。

トラックパッドのケーブルは2本あります。

と、

ケーブルが刺さっている逆側にピンがあり、ピンを持ち上げて外します。
写真のその1の部分は、見えている側のほうにピンがあるので簡単です。
写真は、ピンが上がっている状態です。

ピンがあがれば抜けます。

次にその2の太いほうケーブルのピンを外します。
こちらは、ケーブルに隠れているので、ケーブルを持ち上げながら外します。
写真でみると、手前側にピンがあってそれを上げてから、奥川にひっぱって外します。
このへんは、新品のトラックパッドのほうをみながら仕組みを理解してやるとよいでしょう。

トラックパッドを外すには、赤で四角く囲ってあるところの6つのネジをはずす。
+ドライバーなので、舐めやすい。しっかり押しながら回す
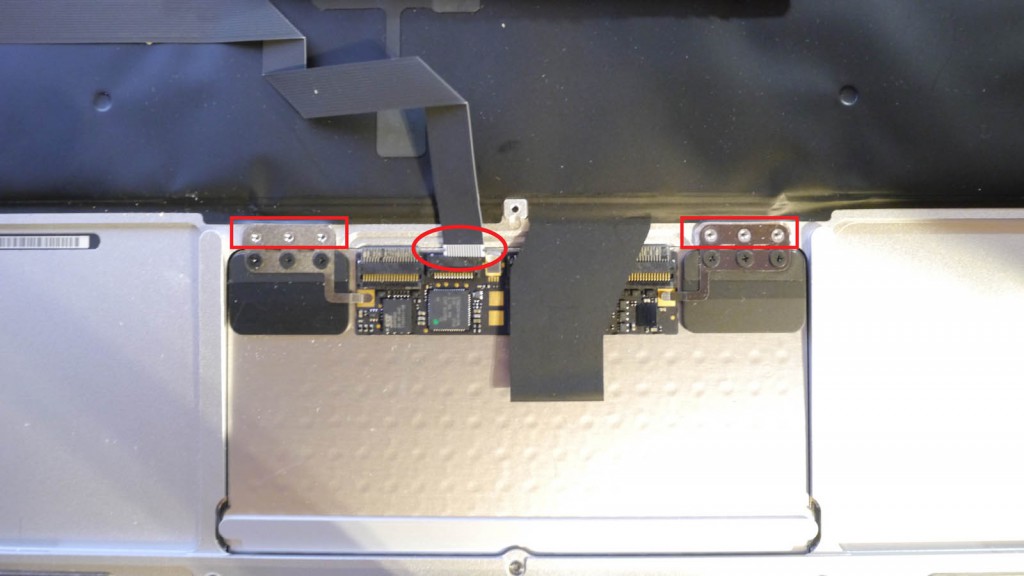
ネジが外れたら、赤で丸くかこってあるところのコネクタと、そのとなりの太いコネクタが外れていることを確認して、Mac Book Air を少しあけて、中からトラックパッドを押す。
すると外れる。


外した古いトラックパッドのについている部品をはずして、新しいほうに付け替える。
先ほど、筐体からトラックパッドを外したときのネジの下の部分。 同じく+のネジなので舐めないように気を付けながら外す。
そして、新しいほうに付け替える。

古いトラックパッドが入っていた時のように、新しいトラックパッドを装着する。
コネクタを奥までしっかり入れたら、ピンを戻す(下げる)。
6つの+のネジも留める。

バッテリーも同じ前とおなじように装着して、電源のケーブルを指す。

長いビスがあるので、前と同じ場所に同じネジを指してあげるとよい。完成。